How to Get Windows Product Key From Command Prompt
A Windows license key or product key is a 25 character code used for activating Windows. If you have the latest Windows 10 the code comes in digital form (digital download) or as a box if bought from a physical store. If you have bought Windows earlier and you lost the box or the Tag behind your laptop or the email with digital delivery and are now facing problems in upgrading Windows. This tutorial may help you to recover your Windows License key from the computer.
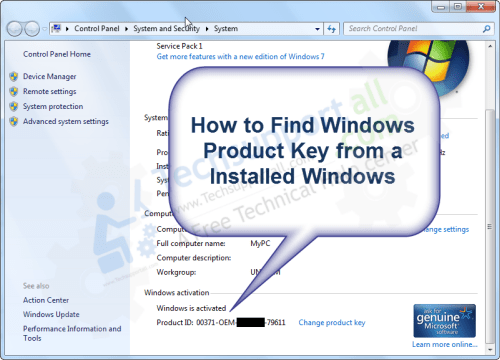
How to Find Windows Product Key \ License
We are here providing you the 6 methods to find your lost Windows key.
- Find the Windows Product key through Produkey Viewer
- Find the Windows Product key in Registry
- Find the Windows Product key through Command Prompt
- Finding the Windows license key offline
- Retrieve the Windows key from Microsoft Account.
- Get the Windows License Key through Microsoft Chat Support
Method 1: Find Windows product key by using Produkey Viewer
If you want a simple way to find the product key, you can use a utility like Produkey viewer by Nirsoft to retrieve the key for you fast and easy. On installation, Produkey retrieves the Windows license key among other keys you may have lost i.e. office. Click here for more detail.
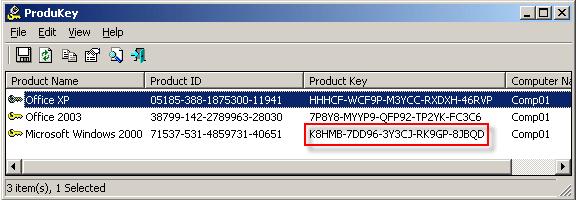
Method 2: Find Windows License Key through Registry
One of the fastest ways of finding the Windows License key is checking the registry.
Step 1: Click Windows + R and type "regedit". Click OK to open registry editor.
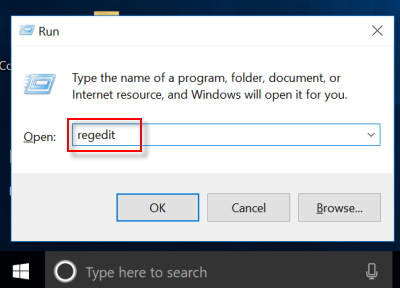
Step 2: Go to HKEY LOCAL_MACHINE and then select Software → Microsoft → Windows NT → CurrentVersion. Double-click on Product ID from the right side pane to display the product key.
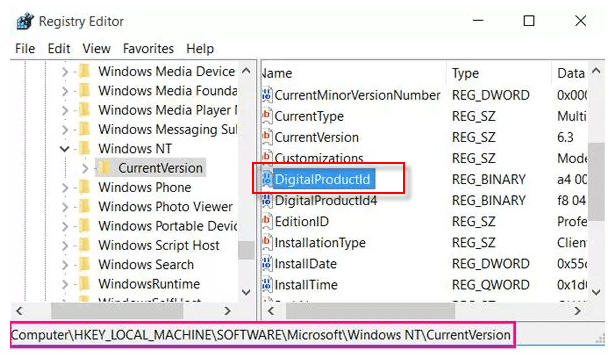
Method 3: Find the Windows product key through Command Prompt
If your new computer comes with preinstalled Windows 10 software, the product key is stored in the motherboard firmware / BIOS. The key can be retrieved via command prompt. Launch command prompt by searching CMD from the Windows search bar. Do right-click on the shown CMD and click on "Run as administrator". Make sure you are using the Admin A/C. Then type "wmic path softwarelicensingservice get OA3xOriginalProductKey" following command then press enter to retrieve license key.
wmic path softwarelicensingservice get OA3xOriginalProductKey
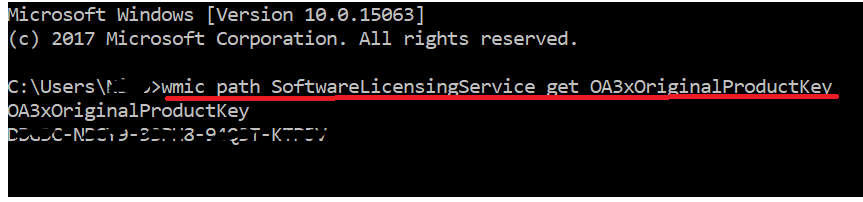
Method 4: Find the Windows license key offline
If you brought the Windows 10 retail packaged product in a store, the Windows product key can be found inside the product box.
Method 5: Finding the Windows license key from Microsoft a/c or Amazon a/c
Microsoft and Amazon are the main online merchants authorized to sell digital copies of Windows 10. If you buy your Windows software from Microsoft online i.e., via the Microsoft Store, a copy of your license will be stored in your Microsoft Store account under the subscription page. The key should be present under previous purchases.
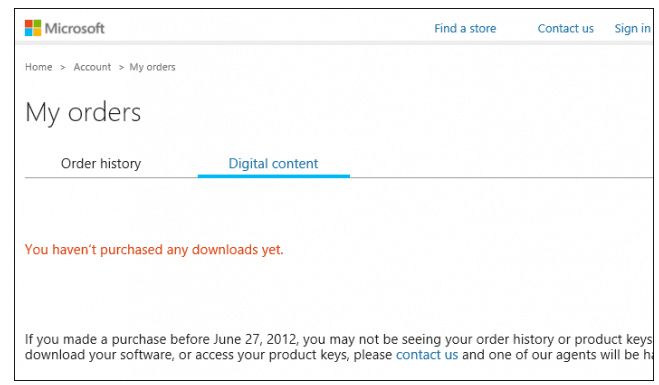
A copy of your Windows license is also sent via the confirmation email you receive from Microsoft. If you can't find this email inbox, check all mail folders including the junk mail folder.
If you bought Windows 10 via Amazon, the product key will be in the digital games and software license section.
Method 6: Microsoft Live Chat
If you still have problems reactivating your Windows 10, you can chat with a Microsoft support agent. This option is readily available here. However, you need to be ready to undergo a verification process.
We have described the 6 methods to get the Microsoft windows product key. If need more help about it, then go to the Microsoft article on find your Windows product key.
How to Get Windows Product Key From Command Prompt
Source: https://www.techsupportall.com/how-to-find-windows-product-key/
0 Response to "How to Get Windows Product Key From Command Prompt"
Post a Comment