How to Recover Google Docs From a Deleted Account

We often see accidental file deletion among corporate employees. There are also several instances when even you delete a Google doc accidentally or intentionally. Later on, you realize that you want that file for some purpose. Don't you?
Well, you need to know that it is a common scenario. If you are wondering that you can't recover deleted google docs, you need to reconsider. We are going to tell you how to recover deleted google docs files?
All you need to do is to read this article in complete.
- Part 1: Using Google Drive Restore
- Part 2: Try Google Drive Recovery with "Undo" Operation and Google Drive Trash Restore
- Part 3: Using Google Drive Manage Versions
- Part 4: Recover from backups on other cloud storage if you have
- Bonus tip: How to recover deleted doc files on the computer
Part 1: Using Google Drive Restore
When it comes to Google Drive restoration, it is not as difficult a process as it seems to be. There are many ways to restore Google Drive. All you need is a right and trusted technique. Let us discuss it in detail.
Step 1: Log in to your G Suite Admin account and select "Users" on the Admin console.
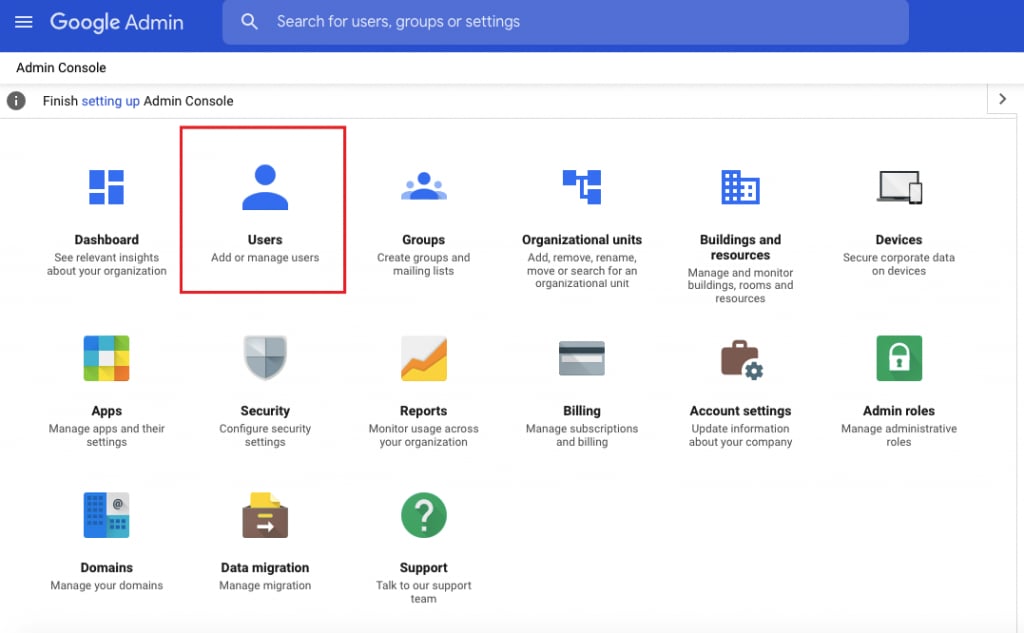
Step 2: Now find the one whose files you are looking for. Once you find it just hover the mouse and right-click. Now click on the "More" button. This will open the menu. Select "Restore data" from the given options.
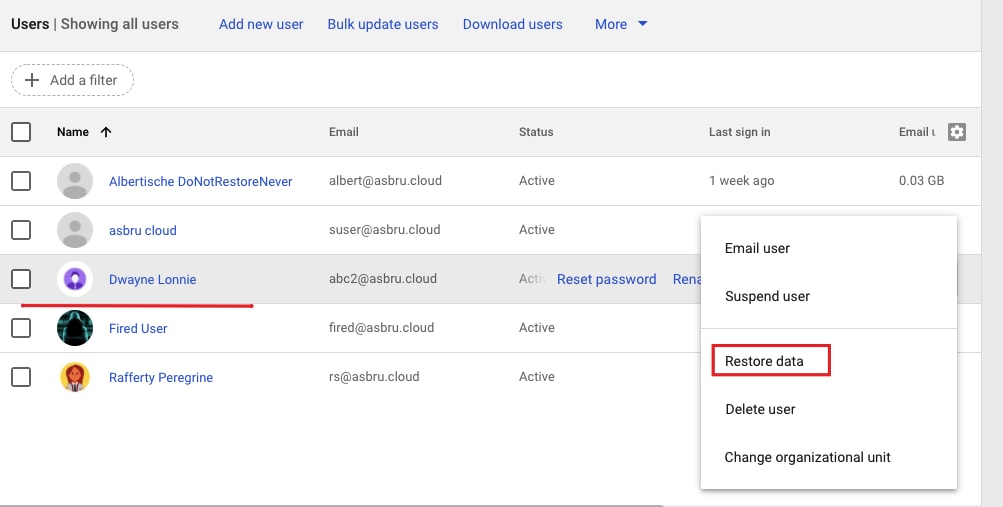
Step 3: On selecting "Restore data", a window will open. You just need to click on "Restore". All the deleted files from the last 25 days will be restored. In case you don't want to restore all files and only want to restore deleted files from the last 2-3 days, you can easily do so. You can simply select dates from the data range and then click on "Restore".
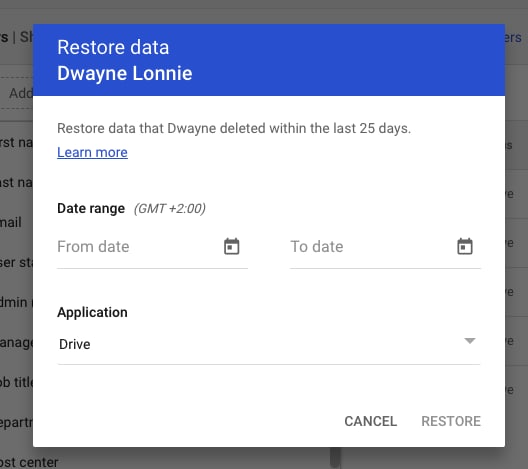
Part 2: Try Google Drive Recovery with "Undo" Operation and Google Drive Trash Restore
When you have to recover deleted google docs, there is no need to get involved in the hectic criteria. You can easily recover deleted files by performing the undo operation. Yes, it is that simple. All you need to do is to press" Ctrl + Z" from your keyboard and you will get back your deleted google docs files.
Note: You cannot go with the undo operation if you have been coming back later for the same. In this case, the best and easy solution is to go for the trash recovery option. Now you must be wondering about the difficulty in going with trash recovery. Don't you?
Well if yes, drop all of your worries as we are going to tell you the simple procedure to do so.
All you need to do is to open Google Trash and restore data. The thing is all of the deleted files remain in the trash for 30 days. So within these 30 days, you can easily restore your deleted files.
Now how to do this is explained in detail here.
All you need to do is to open your Google Drive and navigate to the "Trash" option. It will be present on the left pane. Now you have to right-click on the file that you want to recover. This will provide you with various options. Select the "Restore" option from the drop-down menu and you are done.
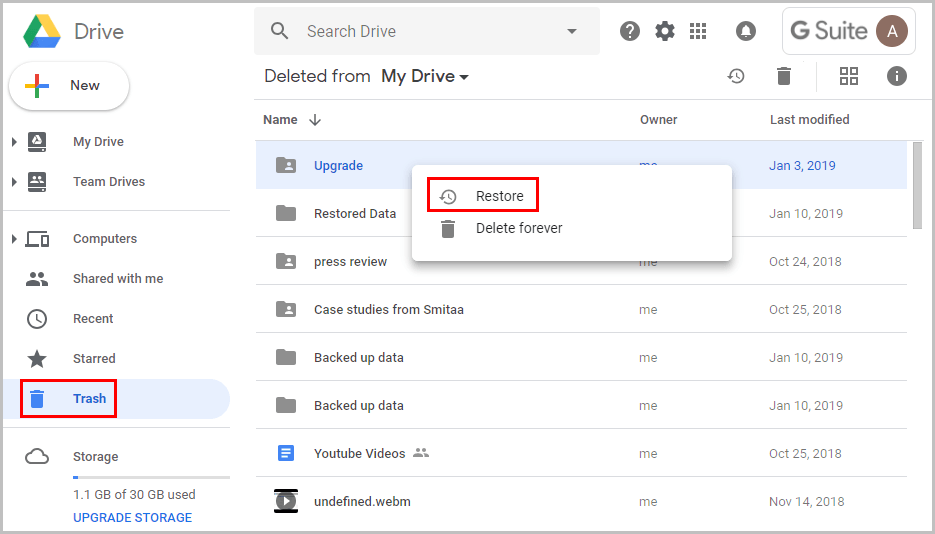
Part 3: Using Google Drive Manage Versions
Google Drive provides you with a lot of options to restore the deleted docs' files. There are many built-in options for the same. The thing is most of the time the scenario is so created that you accidentally or intentionally overwrites the data. Things got worse when you perform a save operation in addition to overwriting.
Now it seems to be a difficult task to bring back the previous version, but Google has provided an option for the same. You can easily restore the previous version.
Just log in to your Google Drive and right-click on the file. You will find a "Manage versions" option in the menu that shows up. On clicking it you will see various versions of the file. Even the date and timestamp of the file will be displayed to give you a better idea. Now select the version that you are looking forward to restoring. Once selected, click on the three dots. They will be present next to the file that you have selected. You will be provided with a "Download" option. Click on the same.
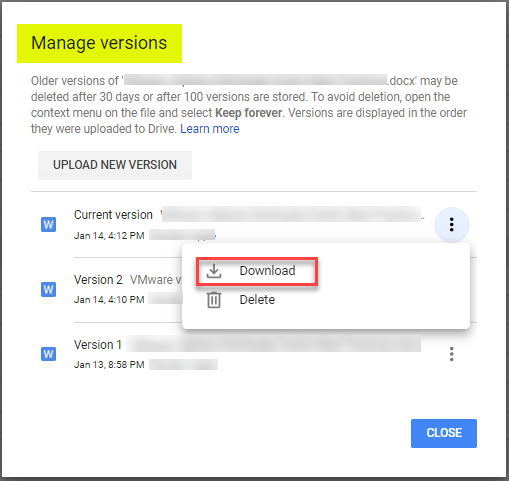
Note: You can also restore the previous version using another technique. For this, open the required file and click on the "Last Edits". You will get all the versions of the selected file along with general information about who has changed and when it was changed. You can click on one to restore the previous version.
Part 4: Recover from backups on other cloud storage if you have
There are numerous options to recover the lost or deleted google files. Backup is one of them. If you have already taken a backup of your google files you can go with Google Takeout, Google Vault, a third-party tool, or other cloud storage platforms.
This will let you easily restore or download the required version of the Google Drive file. If you are using your computer you can easily do so by launching backup and sync. You will arrive at the path of C:\Users\Name\Google Drive. You will find all the copies. You can select the file that you want to recover by either navigating or searching in the search box. Once found, restore it.

Note: This will only work if you have turned ON automatic "Backup and Sync" earlier.
Bonus tip: how to recover deleted doc files on the computer.
You must be probably wondering "if I couldn't able to recover files from other techniques then what"
Well, you need not worry. We are having a tested and proven technique for the same. All you need to do is to install Wondershare Recoverit on your PC.
Wondershare Recoverit gives you an opportunity to recover deleted files easily. It doesn't matter what type of file you want to recover, Recoverit provides you the ability to recover files of any type. All you need to do is to follow three simple steps.
Step 1: Select a location
Install Wondershare Recoverit data recovery software and log in. Now open the Recoverit and scan the location from where you want to restore your files. You will be provided with all the available storage devices. Select the one from where you want to restore files.

Step 2: Scan the Location
Once the file is selected, click on the scan option. This will begin an overall scan of the storage device and presents you with the searched results.

The process of scanning will take some time and it solely depends upon the size of the scanned storage disk. During this scanning process, you can pinpoint the files and also start or stop the scanning as per your convenience.
Step 3: Preview and Recover Files
Once you find the file that you want to restore you can preview it. Recoverit allows you to preview the recoverable file.

Once you are satisfied with the quality you can go for the Recover option. This will open up a window asking you the location where you want to restore the deleted file.
Note: It is advised, not to go for the same location from where the file was deleted previously.

Once the location is selected just click on "Recover". This will restore your deleted file to the chosen location. Now you are free to access your file the way you want.
Conclusion:
When it comes to recovering deleted files on google docs, there are many ways to do so. But what matters the most, is the technique that you are using. The thing is sometimes you go on with a technique that does more damage than repair.
This is why we have presented you with various trusted and tested techniques that you can use to recover Google docs files. If any of the technique ceases to work, Wondershare Recoverit is the one you should go with. It not only helps you to recover docs, but also allows you to recover video, image, pdf, and other files. in just three steps.
How to Recover Google Docs From a Deleted Account
Source: https://recoverit.wondershare.com/file-recovery/recover-deleted-files-on-google-docs.html
0 Response to "How to Recover Google Docs From a Deleted Account"
Post a Comment